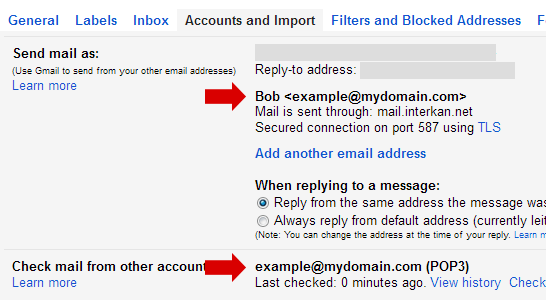How to Set Up Gmail
for InterKan.Net POP3 & SMTP email services
You can use Gmail to send and receive your InterKan.Net or domain email (
- Log in to your Gmail account.
- At the top right, click on the gear icon and select "Settings."
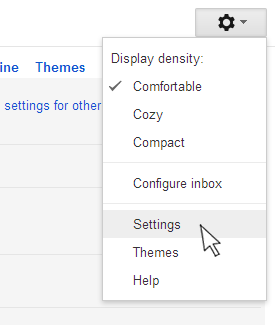
- Click on the "Accounts and Import" tab.
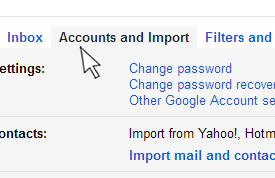
- In the "Check mail from other accounts" section, click "Add a mail account."
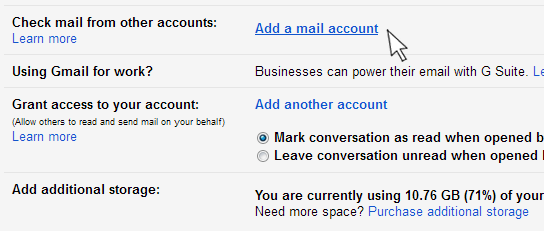
- Type the email address of the account you wish to add and click "Next."
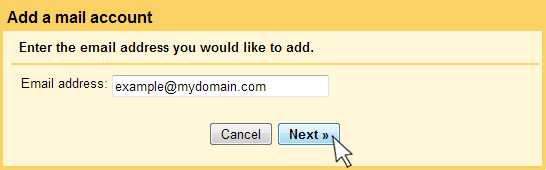
- Select "Import emails from my other account (POP3) and click "Next."
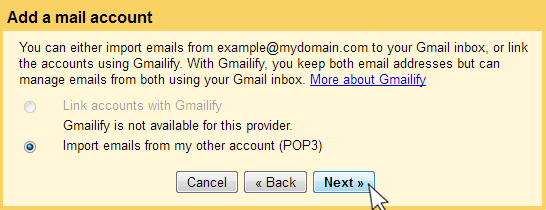
- Type your password and then enter POP server information:
- Set port to 995.
- Click the checkbox, "Always use a secure connection (SSL) when retrieving mail."
- Click "Add Account."
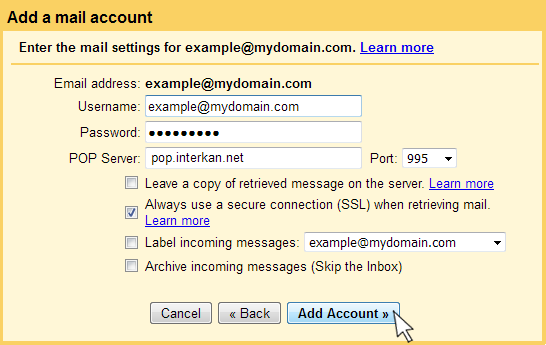
- The next screen will indicate, "Your mail account has been added." Select the option to send mail through your email address.
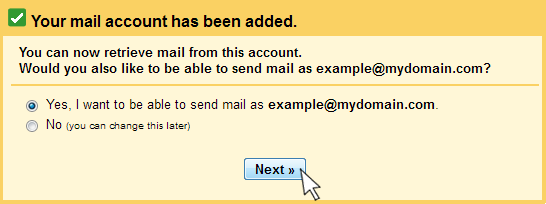
- Type your name and click "Next Step."
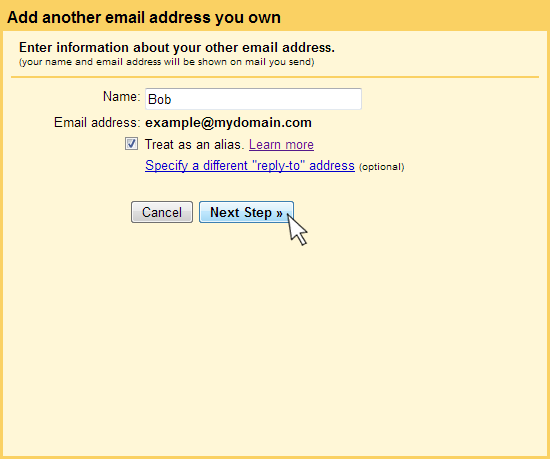
- On the "Send mail through your SMTP server" page, fill in the following information:
- SMTP Server: mail.interkan.net
- Username (auto-populated)
- Password
- Confirm "Secured connection using TLS" is selected.
- Click "Add Account."
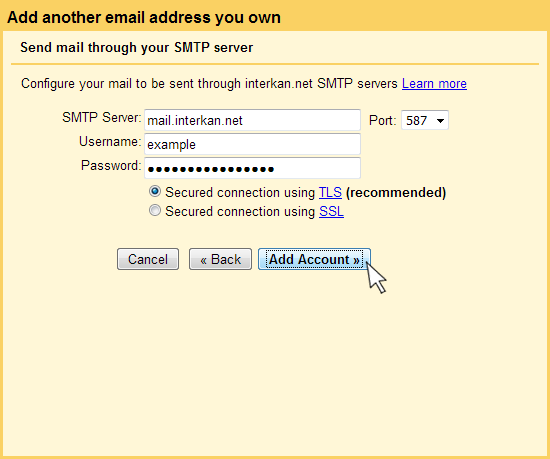
- Gmail will now email a verification code the address you just added. Check your inbox for a message from Google, and click the link provided in the email or enter the code into the text box and click "Verify."
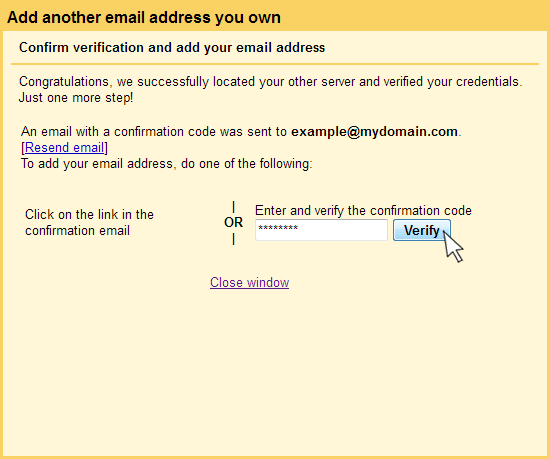
- You will now see your domain email listed in the "Send mail as" and the "Check mail from other accounts" sections.